Start or stop streaming channels
Team members can start and stop streams from multiple places in Epiphan Edge, including the Devices Dashboard, the Channels list for a specific Pearl family, and from the Channel Details page. To easily stream a channel to one or multiple destinations, simply select the streaming destinations you want from the list of available destinations.
Streaming destinations that are created on Pearl using the Admin panel appear at the top of the list. Select multiple of these locally created streams to livestream the channel to multiple destinations. Streams created on Pearl-2 and Pearl Mini must have the Single Touch control feature enabled.
Streams that are created using Epiphan Cloud are listed below the locally created channel streams. These Epiphan Cloud generated streaming destinations are available to all Pearl family devices that are paired to your team. However, you can select only one common Epiphan Cloud streaming destination at a time.
You can use a combination of control interfaces to start and stop streaming your Pearl family, as well as start and stop common streaming destinations for a channel. Control interfaces include:
- Epiphan Edge
- Admin panel
- Control keys on Pearl Nano's front panel and the front screen menu
- The touchscreen on Pearl-2 and Pearl Mini
- Epiphan Live
Before you begin
Before you can use Epiphan Edge to start streaming a channel for your Pearl family, you'll need:
- An Epiphan Cloud, see Login and account information.
- An admin computer with Internet access.
- A Pearl family device that is set up with Internet access and has the Epiphan Cloud feature enabled.
- A camera with audio connected to your Pearl family and channel layouts created.
- At least one streaming destination configured for the channel you want to stream.
For Pearl-2 and Pearl Mini, the stream must have Single Touch control enabled to be able to start and stop the stream using Epiphan Edge. You can find instructions to set up your Pearl family devices and create streams using the Admin panel, see the product user guide for Pearl-2, Pearl Mini, Pearl Nexus, or Pearl Nano.
To create a common streaming destination using Epiphan Cloud, see Create a streaming destination using Epiphan Cloud.
Start or stop streaming channels using Epiphan Edge
Stream a channel to one or multiple destinations from the Devices Dashboard
- From the left navigation bar, select Edge > All Devices to open the Devices Dashboard.
- In the row for the channel you want to stream, click Streaming destinations. All available streams are listed. Streams that are created using Pearl's Admin panel are selected by default.
- Select one or more streaming destinations in the list, then click outside the pop up menu to close the menu.
- (Optional) If you want to select a common streaming destination that isn't listed, click Add and edit destinations and select the common streaming destination you want included. To create a common stream destination, see Create a streaming destination using Epiphan Cloud.
- Click Start streaming to stream the channel to the selected destinations.
- When you're done, hover over the active streaming button and click when the label changes to Stop Streaming.
TIP: The number of selected streaming destinations is shown on the Streaming destinations button.
Stream multiple channels from the Devices Dashboard
- From the left navigation bar, select Edge > All Devices to open the Devices Dashboard.
- In the row for the channel you want to stream, click Streaming destinations and select one or more stream destinations in the list. Repeat this step for all channels on all devices you want to stream. To select a common streaming destination, click Add or edit destinations.
- Select one or more stream destinations in the list, then click outside the pop up menu to close the menu.
- Select the rows for all the channels you want to stream, then click Stream on the banner that appears below the channels.
- When you're done, hover over the active recording button and click when the label changes to Stop Streaming.
TIP: The number of selected streaming destinations is shown on the Streaming destinations button.
TIP: If groups are configured, you can select a group and control all channels for all devices in the group at the same time. You can also select a combination of devices and channels in the group.
Stream a channel to one or multiple destinations from the Channels list
- From the Devices Dashboard, click the device name that appears in the list or click the three dots at the end of the device's row and select Settings. The Device Details page opens.
- Select the Channels tab to display the Channels list.
- In the row for the channel you want to stream, click Streaming destinations. All streams that are configured for the channel are listed and selected by default.
- Select one or more streaming destinations in the list, then click outside the pop-up menu to close the menu.
- Click Start streaming to stream the channel to the selected destinations.
- When you're done, hover over the active streaming button and click when the label changes to Stop Streaming.
TIP: The number of selected streaming destinations is shown on the Streaming destinations button.
Stream a channel to one or multiple destinations from the Channel Details page
- Open the Channel Details page, do one of the following:
- From the Devices Dashboard, click the channel preview icon or click the three dots at the end of the channel's row and select Settings.
- From the Devices Details page, select the Channels tab to open the channels list, then click the channel preview icon.
- At the bottom of the Channel Details page, the list of all streams that are configured for the channel using the Admin panel appears.
- Start streaming! Do one of the following:
- Click Start beside the stream to start streaming. When you're done, hover over the active streaming button and click when the label changes to Stop streaming.
- If the channel has multiple streams configured, click Start streams below the channels to start all selected streams at the same time. When you're done, click Stop all or click Stop beside the individual streams.

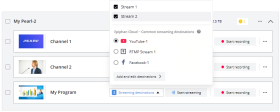
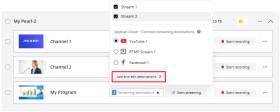

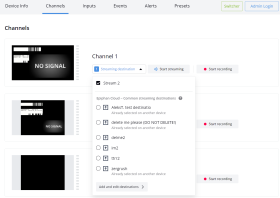
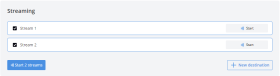
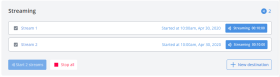
 ™ and ©
™ and ©