Get started using Epiphan Edge with Pearl
Epiphan Edge lets you remotely manage and control all your Pearl family encoders over the Internet using your favorite web browser. Simply pair your Pearl family devices to your free Epiphan Cloud account to get started. Access to Epiphan Edge is enabled by default and you're assigned a default team when you first sign up. For more information about logging into Epiphan Edge, see Login and account information.

You can pair your Pearl family devices to your Epiphan Cloud team using a link in the Admin panel or manually enter the pairing code in Epiphan Cloud. If your Pearl family device has a screen you can find the pairing code on it. Using the Admin panel link to pair the device has fewer steps.
After you pair your device to your Epiphan Cloud team, you can use Epiphan Edge to monitor channels, start/stop recording and streaming, perform off-site rescue troubleshooting, and more. Recordings are saved locally on your Pearl family. If you have Automatic File Upload configured on your Pearl family device, the recordings upload to your destination server as soon as recording stops.
Before you begin
Before you can pair a Pearl family device to your Epiphan Cloud team and start using it, you'll need:
- An Epiphan Cloud account, see Login and account information.
- A Pearl family device connected to the Internet.
- An admin computer connected to the same network as your Pearl family device.
- Access to the screen of your of Pearl family device if it has one.
- At least one channel setup on your Pearl family that has a custom layout with a video and audio source configured.
- Internet access.
For instructions to configure a channel and set up your Pearl family device or to access the Admin panel locally using an admin computer on the same network as that device, see the product user guide for Pearl-2, Pearl Mini, Pearl Nexus, or Pearl Nano.
Now that you're ready to get started with Epiphan Edge, let's log in and pair your device.
Log in and pair the device
Pair your Pearl family device using the Admin panel link
- Log in to the Admin panel on Pearl and click Epiphan Edge from the Configuration menu. On older firmware this may say Epiphan Cloud. The pairing code for your Pearl family device is shown, as well as a link.
- Select Click to pair. The Epiphan Cloud login page opens on a new tab in your web browser.
- As soon as you log in to your Epiphan Cloud account, the device automatically pairs to your default team and the Device Details page opens.
- Select different tabs to see more information about your Pearl family device. For example, select the Channels tab to see all channels configured on the device.
TIP: While the Pearl family device is paired, you can use the Admin panel to configure channels. The changes you make update automatically in Epiphan Edge.
Pair Pearl-2 or Pearl Mini using the touch screen pairing code
- Using the touch screen on Pearl-2 or Pearl Mini, tap the gear icon to open the Settings screen. Tap the arrow icon in the lower-right corner to go to the second Settings page and select Epiphan Edge to see the pairing code. On older firmware this may say Epiphan Cloud. Copy the code for future reference.
- Using a web browser on your admin computer, log in to Epiphan Cloud at: go.epiphan.cloud
- In the far-right corner of the header bar, click Pair device to pair your Pearl family device to your default team.
- Enter the pairing code and a name for the device.
- (Optional) Create a group for your paired devices or add the device to an existing group. An Epiphan Edge Premium plan is required for this feature.
- Select Pair device. The Device Details page for the paired Pearl family device opens by default when you pair a device.
- Select different tabs to see more information about your Pearl family device. For example, select the Channels tab to see a list of all channels configured on the device.
TIP: When you're logged into Epiphan Edge, you can manually pair a device at any time using the device's pairing code when you click Pair Device in the header.
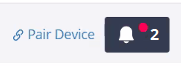
Pair Pearl Nano using the front screen menu pairing code
- Press the left arrow key repeatedly on the control interface until the front screen menu displays.
- Use the arrow and check mark keys to select System. Then from the System screen, select Settings to open the Settings screen.
- From the Settings screen, select Epiphan Edge to open the Epiphan Edge screen. On some older firmware this will say Epiphan Cloud. The pairing code displays on the screen.
- Using a web browser on your admin computer, log in to Epiphan Cloud at go.epiphan.cloud
- In the far-right corner of the header bar, click Pair device to pair your Pearl family to your default team.
- Enter the device pairing code and a name for the paired device.
- (Optional) Create a group for your paired devices or add the device to an existing group. An Epiphan Edge Premium plan is required for this feature.
- Select Pair device. The Device Details page for the paired Pearl Nano opens by default when you pair a device.
- Select different tabs to see more information about Pearl Nano. For example, select the Channel tab to see the configured channel.
TIP: When you're logged into Epiphan Cloud, you can manually pair a device at any time using the device's pairing code when you click Pair Device in the header.
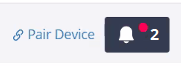
Now record a channel!
Record a channel from the Channels list on the Device Details page
- From the left navigation bar, select Edge> All Devices to open the Devices Dashboard. Then click the device name that appears in the list or click the three dots at the end of the device's row and select Settings to open the Device Details page.
- From the Device Details page, select the Channels tab to open the Channels list.
- Click Start recording in the row for the channel you want to record.
- When you're done, hover over the active recording button and click when the label changes to Stop Recording.
TIP: You can start and stop recording using any combination of the touch screen on Pearl, the Admin Panel, Epiphan Live, and Epiphan Edge.
Record a channel from the Devices Dashboard
- From the left navigation bar, select Edge > All Devices to open the Devices Dashboard.
- In the row for the channel you want to record, click Start Recording.
- When you're done, hover over the active recording button and click when the label changes to Stop Recording.
TIP: You can start and stop recording your Pearl family using a combination of control interfaces, like the Admin panel or the touch screen on Pearl-2 and Pearl Mini. For more information, see Start and stop recording channels.
Record multiple channels from the Devices Dashboard
- From the left navigation bar, select Edge > All Devices to open the Devices Dashboard.
- Select the rows for all the channels you want to record for your Pearl-2 or Pearl Mini device, then click Record on the banner that appears below the channels.
- When you're done, click the Stop recording button in the banner.
TIP: You can start and stop recording using any combination of the touch screen on your Pearl family, the Admin Panel, Epiphan Live, and Epiphan Edge.

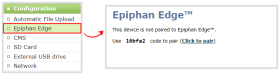
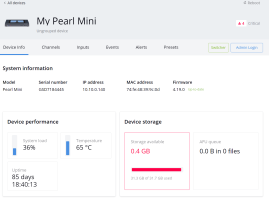
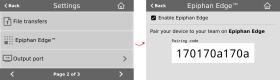
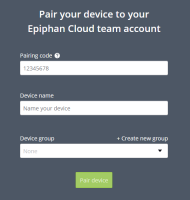
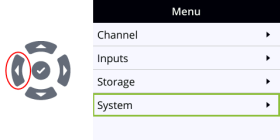

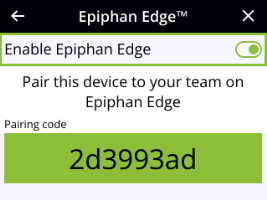
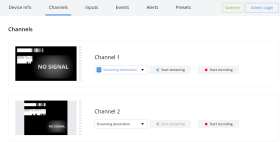

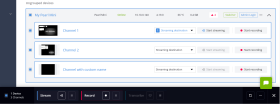
 ™ and ©
™ and ©