Switch layouts and other keyboard shortcuts
The following table lists the keyboard shortcuts that are available for your Webcaster X2. A standard USB keyboard is needed. Most shortcuts are used with the Beta USB camera feature and let you control the video source layout and switch between layouts.
| Key | Effect |
|---|---|
| Space bar | Press the space bar to start and stop streaming when your Webcaster X2 is paired to a streaming platform. |
| Space bar | Press the space bar to start and stop recording when your Webcaster X2 is paired with your AV Studio team. |
| M | Toggle multisource mode on and off. |
| Tab |
|
|
1 |
|
| 2 |
|
|
3 |
|
| 4 |
|
|
5 |
|
| 6 |
|
|
7 |
|
| 8 |
|
| + | Increase PIP size |
| - | Decrease PIP size |
| Home | Increase PIP padding |
| End | Decrease PIP padding |
| PgUp | Increase PIP transparency |
| PgDwn | Decrease PIP transparency |
| [ |
Rotate the primary source Left 90 degrees. Continue to press the [ key to rotate a full 360 degrees. |
| ] |
Rotate the secondary source Left 90 degrees. Continue to press the ] key to rotate a full 360 degrees. |
| shift+R |
Rotate the primary source Right 90 degrees. Continue to press the Shift+R keys to rotate a full 360 degrees. |
| shift+T |
Rotate the secondary source Right 90 degrees. Continue to press the Shift+T keys to rotate a full 360 degrees. |
| arrow keys |
In multicamera mode with a picture in picture layout selected, use the arrow keys to move the picture in picture box to different corners of the screen. When another multicamera layout is selected, pressing the left or right arrow keys switch to the next layout style. Pressing the up and down keys switch directly to the picture in picture layout. |
Thanks for being part of the Beta process!

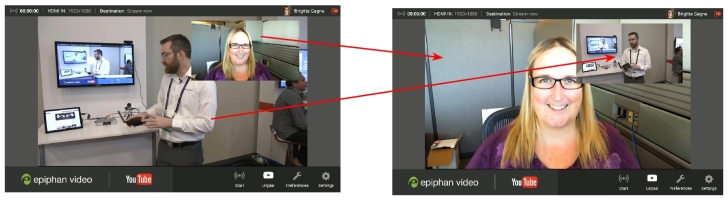
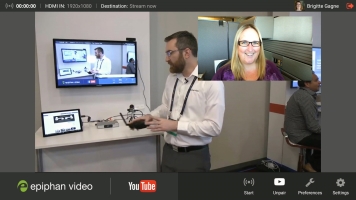
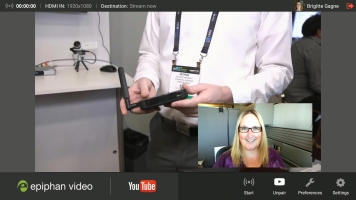
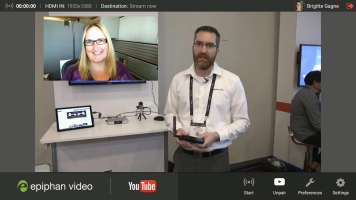
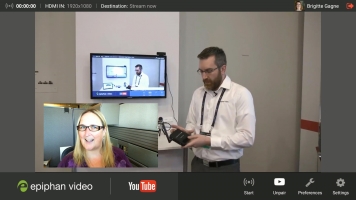
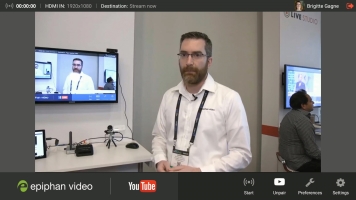
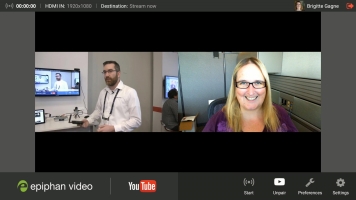
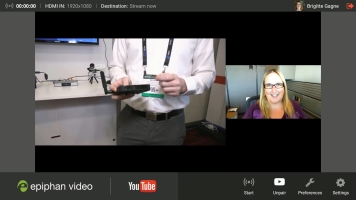
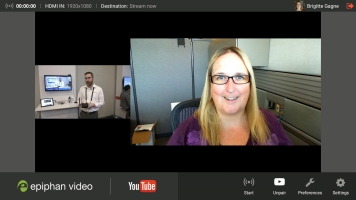
 ™ and ©
™ and ©