Troubleshooting
If you're having trouble getting your live stream to look exactly as you want it, look at these troubleshooting suggestions for help.
General issues
Webcaster X2 only supports progressive video signals of 720p and 1080p. The number one cause of video inputs not working is because your camera is set to output an interlaced signal like 720i or 1080i over HDMI. Check your camera settings carefully, as this can sometimes be hidden in the sub-menu system.
The Webcaster X2's default EDID supports progressive HDMI. Some cameras need to detect an EDID that includes interlaced signal support to work, even though the Webcaster X2 itself doesn't support interlaced. Choose a different EDID In Webcaster X2.
- Click the Preferences icon
 at the lower right corner of the screen. The preferences screen opens.
at the lower right corner of the screen. The preferences screen opens. - Click Select EDID in the Admin section and choose All Modes.
- Right click to exit the Preferences menu.
Select Progressive Only if your camera requires an EDID without any interlaced signals included.
Check that you still have an Internet connection or if you have selected a captive WiFi network in the Settings but aren't logged in to the network. For a pairing code to be generated when a captive WiFi network is selected in the Settings, you must be logged in to the captive network, see Use a captive WiFi network that's password protected .
Webcaster X2 streams audio embedded with your HDMI signal. Ensure your source is supplying audio over HDMI. Note that many DSLR cameras do not support audio output over HDMI for live video (only for recorded video). To test if your HDMI source is providing audio, connect it to a TV.
At this time, Webcaster X2 only supports HDMI audio in at 44.1 kHz or 48 kHz. Using other audio frequencies such as 32 kHz results in audio distortions that appear as background noise, pitch shifting, or other undesirable audio behaviors. If you're experiencing any of these problems, check your input source to ensure the correct audio frequency is set.
Check your network uplink. Webcaster X2 requires a minimum of 2 Mb/s of continuous uplink to stream your video to YouTube or Facebook Live.
You can use popular internet speed tests to determine the peak bandwidth you have available, but be cautious with this value as other people and devices, including voice over IP phone systems, can use a significant portion of your available uplink.
We always recommend ensuring the test shows at least 1.5 times the amount of bandwidth you expect to use.
If the upload bandwidth starts to drop during a live stream, Webcaster X2 will decrease the bitrate when Responsive Bitrate (Beta) is ON. The bitrate can be reduced as low as 128 kbps. If Webcaster X2 detects a growing backlog of data packets after reducing the bitrate, it will start dropping frames that are older than 4 seconds or until the next keyframe. If Responsive Bitrate (Beta) is OFF and there's a growing backlog of data packets, Webcaster X2 will start to drop frames that are older than 4 seconds or until the next keyframe.
If the upload bandwidth is ok, it's possible you're overtaxing the CPU on Webcaster X2. Try these tips:
- Use the Hide UI automatically feature to improve performance
- Ensure the vents on your Webcaster X2 are not blocked and the system has access to air flow
- Disable comments (see instructions for YouTube and Facebook)
- Avoid using transparency with the USB camera
- Avoid long transitions with the USB camera
- Try using Webcaster X2 without an attached HDMI display
Facebook or YouTube can sometimes end a stream from their end without notifying Webcaster X2 that the stream is ended. In that case, Webcaster X2 continues to stream; however, the stream is no longer live on Facebook or YouTube and may have been converted to a VOD.
This is expected behavior. The USB camera feature of Webcaster X2 is intended for USB cameras (at resolutions up to 720p) only.
It is normal for YouTube and Facebook Live to be 30-60 seconds lagged behind Webcaster X2 while it receives and transcodes your live video stream.
Also, if you pause and resume your live stream, the two numbers may not match exactly.
This message appears when the device cannot properly connect to the Internet. Verify your Ethernet or WiFi configuration. Ensure you are on a network that has access to YouTube and/or Facebook.
If needed, set a static IP address.
| YouTube | |
|---|---|
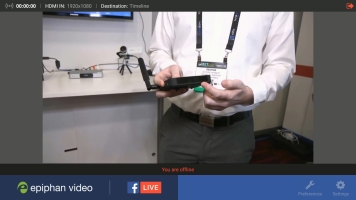
|
Check your HDMI cable connections. Remove and re-attached the HDMI cable from the HDMI OUT port on the back of Webcaster X2.
Also, check if your monitor supports 1080p mode. If it does not, use another monitor.
At this time, the HDMI output port on Webcaster X2 doesn't support 4K. If you experience this issue, change the display resolution setting in Webcaster X2 or attach a different monitor that isn't 4K:
- click the Settings icon to open the Settings page
- click Devices > Display > HDMI Mode
- select 1920×1080p-24
If you are unable to use another monitor and can't see the Settings icon, position your cursor over the area of the screen where the icon would normally appear and click to open the Settings page. If this doesn't work, attach a different monitor that is not 4K.
If possible, change your audio source to 44 kHz. Webcaster X2's HDMI OUT port plays audio at 44 kHz, which can result in some distortion if there is a mismatch between input and output.
Note that this distortion is not heard on the live stream, it only affects HDMI OUT.
Click the left mouse button to show or hide the overlay as needed.
Webcaster X2 streams a black image when there is no signal connected to the HDMI IN port on the back, or when the input is not working. Check you source to make sure it is well connected, turned on, and working. For added clarity, connect an HDMI display to the HDMI OUT port on the back of Webcaster X2 for a preview and confidence monitor of your source.
In our experience, this problem only happens with some monitors that incorrectly negotiate an EDID with Webcaster X2 and it only affects confidence monitoring, not the live stream. Check your live stream to ensure the problem isn't occurring there.
Facebook issues
Facebook's live video playback sometimes defaults to 240p. Use the Facebook gear icon or video settings to set it to the maximum of 720p.
This can happen when you don't complete all the prompts when pairing Webcaster X2 with your Facebook account. Specifically, if you clicked Not Now in any of the pop-up boxes, Webcaster X2 won't be able to post on your behalf. To resolve the issue, follow the instructions to de-authorize Webcaster X2 from your Facebook account, then Pair and unpair Facebook again.
Check the publish destination for your live broadcast. Webcaster X2 can stream to your Facebook Timeline or an Event, Group or Page. It remembers your last publish destination and uses this until it is no longer authenticated to your Facebook account or you change the publish destination.
Webcaster X2 is limited by the permissions you give it when authorizing it to use your account. You can modify this from Facebook.
Anyone with access to delete a post on Facebook can delete your broadcast, even while you are live! Check your Facebook Page, Event or Timeline to see if someone deleted your post. Also, Facebook may stop your video if your stream is longer than four hours (unless it is configured as a continuous video), if you violate their terms and conditions, or if you use copyrighted audio or video content.
This problem affects posting to Facebook Pages with the Facebook setting "post in multiple languages" enabled. At this time, Facebook's API doesn't send Webcaster X2 non-Latin character sets when streaming to a Facebook Page with these settings.
To resolve this issue, reboot Webcaster X2 and pair again with your account. Make sure the pre-configured live stream option is still configured.
YouTube issues
This message appears when you have paired Webcaster X2 with a YouTube channel that isn't authorized for live streaming. Generally this happens if the channel isn't verified or if you have strikes against you. YouTube provides this link to check your channel's access to live streaming. Your channel must be verified, have no copyright strikes, and no community strikes.
Sometimes, you may have more than one sub-channel connected to the same Google / YouTube account. If you don't explicitly choose the correct sub-channel when you pair your device, YouTube picks one for you, and it may choose one without access to live streaming.
To resolve the problem, unpair from your YouTube account, then carefully repeat the YouTube pairing process and make sure you pick the right sub-channel in your account (not simply the account email address) when choosing which channel to pair with.
For example, only one of these two channels is verified, I need to choose it explicitly:
You can see the list of channels for your account by checking your channel list from YouTube. (Logging in explicitly as the Google account owner in a private or incognito browser window may be necessary if you are a YouTube Brand Account manager.)
As shown in the screen capture below, YouTube is receiving the stream from Webcaster X2, but it displays the message Live stream offline rather than showing your live stream. This happens when your YouTube channel isn't authorized to live stream.
YouTube provides this link to check your channel's access to live streaming. Your channel must be verified, have no copyright strikes, and no community strikes. YouTube may also revoke your live streaming privileges for other reasons. These are outside the scope and purview of Epiphan Video.
To verify if your channel has live streaming access, check the YouTube channel access link to make sure the Live streaming box says Enabled as in the screen capture below.
Note that some users have more than one sub-channel connected to the same Google / YouTube account. If this is the case and you don't explicitly choose the correct sub-channel when you pair your device, YouTube picks one for you. It may choose one without access to live streaming. This can cause the same issue.
For example, only one of these two channels is verified, I need to choose it explicitly:
You can see the list of channels for your account by checking your channel list from YouTube. (Logging in explicitly as the Google account owner in a private or incognito browser window may be necessary if you are a YouTube Brand Account manager.)
Ensure the event is created on YouTube, then try these three options to have Webcaster X2 poll YouTube for the list of events:
- exit Webcaster X2's YouTube app by clicking the exit icon at the top right corner (using mouse and HDMI display connected to Webcaster X2), then restart the YouTube streaming app
- reboot Webcaster X2
- unpair and pair with your YouTube account again
If you're using the preview mode (see How to live stream to a YouTube Live Event) you need to start your stream from YouTube's Live Control Room.
If the pairing code that appears on the front screen of Webcaster X2 is invalid when you go to use it to pair the device with your YouTube account, click the power button once on Webcaster X2 to generate a new pairing code.
If your Internet connection drops or the source signal becomes too weak, YouTube will eventually end the stream.
Twitch issues
To watch Twitch comments during a live broadcast, use a computer to monitor your Twitch comments on your Twitch channel page. Webcaster X2 doesn't display comments from your Twitch account.




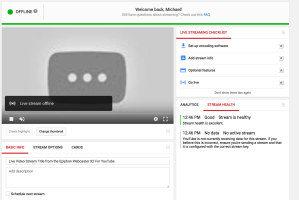

 ™ and ©
™ and ©