About the Switcher interface
Access the Switcher interface from the Menu button in the top right corner of the Dashboard interface. SeThe Dashboard interface.
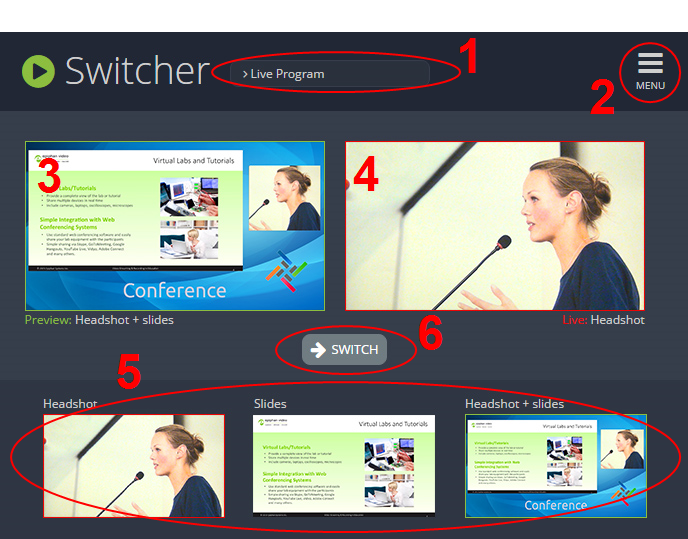
| Number | Title | Description |
|---|---|---|
| 1 | Channel selector |
The list of channels configured on Pearl Mini. Select a channel and switch between the different layouts that are configured for that channel. |
| 2 | Menu icon |
Displays links to the Dashboard view and the Admin panel when clicked. |
| 3 | Preview panel |
Displays a preview of a selected layout, which is outlined with a green border. When you click the Switch button, this preview layout becomes the live layout. |
| 4 | Live view panel |
Displays the active "live" layout that is currently being streamed or recorded. The live layout is outlined with a red border. When you select the Switch button, this live layout is replaced with the layout that's loaded in to the Preview panel. |
| 5 | Layout carousel |
Displays small previews for all layouts contained within your selected channel. Select a layout from the carousel to add it to the Preview panel. Note that the layout selected for the Preview panel has a green border and the layout in the Live panel has a red border. |
| 6 | Switch button |
When selected, the layout in the Preview panel replaces the layout in the Live panel and is immediately reflected in your active stream and recordings. |

