Webcaster X1 for YouTube user guide
Set publish destination
By default, Webcaster X1 for YouTube sends your stream to your YouTube channel's Live Dashboard. However you can also broadcast to a YouTube Live Event.
- Webcaster X1 can publish to your YouTube live dashboard (Stream Now) or to a Live Event you've created on YouTube.
- You choose the publish destination before you start your stream.
- Webcaster X1 will remember your selection and use it again the next time you stream, unless the chosen Live Event is not available (completed or deleted) or Webcaster X1 is no longer authenticated to your YouTube (Google) account.
To set the publish destination for your live stream you need:
- Your Webcaster X1 for YouTube
- An HDMI display (that supports 1080p video) connected to your Webcaster X1
- A USB mouse connected to your Webcaster X1 (must be connected before boot-up)
Your current publish destination is shown in the info bar at the top of your HDMI display. For example, the two screen captures below show streaming to Stream Now streaming to an Event.
| Stream Now | Stream to an Event |
|---|---|
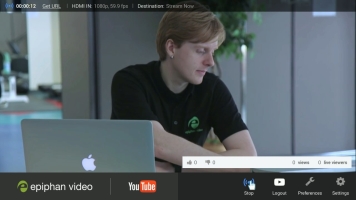
|

|
There are various reasons why you might choose to Stream Now instead of streaming to a scheduled YouTube Live Event, and vice versa. Here are a few differences we think are important:
| Feature | Stream Now | Stream to an Event |
|---|---|---|
| Each stream/video uses its own URL | | |
| You know the video's URL before your event (regardless of other future events) | | |
| You can use the YouTube Live Control Room preview feature | | |
| You can setup the details before your stream | | |
| You can setup the details of more than one future event/stream | |
Show me!
- If Webcaster X1 says you're logged in to YouTube, make sure you are not streaming.
- Click the Preferences icon
 at the lower right corner of the screen; the preferences screen opens.
at the lower right corner of the screen; the preferences screen opens. - Scroll to the bottom of the list and ensure Automatic start streaming after user login is not checked.
- Note: If autostart after login is configured, you will not be able to select a new publish destination.
- If Webcaster X1 is not already logged in to YouTube:
- Click the Right mouse button to return to the main screen.
- Authenticate Webcaster X1 with your YouTube account using Login with device code.
- Click the Preferences icon
 at the lower right corner of the screen; the preferences screen opens.
at the lower right corner of the screen; the preferences screen opens.
- Click Publish destination in the YouTube details section; Webcaster X1 asks YouTube for a list of your events and displays these (along with Stream Now) in the Publish destinations settings box.
- Select the destination you want to stream to.
- If you are done with YouTube settings for your broadcast, right click to exit the Preferences menu.
Your USB mouse or keyboard must be connected to Webcaster X1 before boot-up.


