Create ad hoc events using the Admin panel
You can create and start an ad hoc recording or webcast using the Admin panel. Your Pearl device must be registered with your CMS to create ad hoc events, seeIntegration .
You must authenticate using your CMS login credentials before you can enter the ad hoc event details and start the event. Contact your CMS administrator if authentication fails and login is denied.
User accounts must be defined on the CMS itself and not a subsidiary system such as an LMS.
Kaltura event details
Kaltura ad hoc event details
| Item | Description |
|---|---|
| Event owner | The event owner will be the email connected to your Kaltura account. |
| Full name | The full name associated with the Kaltura account. |
| Admin owner | Select a Kaltura user group from the drop down list. The groups listed here are groups that the event creator is a member of. Kaltura groups must be enabled from the Kaltura settings page. For more information, see Kaltura settings. |
| Session title | Enter a unique name for the ad hoc event. If no name is entered, a default event consisting of the current date and time is applied. For example: 2019-07-04 13:22 |
| Description | Enter a description of the event. |
| Tags | Add Kaltura search tags separated by commas. For example: tag1, tag2, tag3. |
| Category | Add a Kaltura category. |
| Duration | Select the event duration in minutes from the drop down list or enter a value using your keyboard. Select a value from 5 to 240 minutes or enter a value using your keyboard. |
| Event type | Choose either VOD (Video on Demand), Live-stream, or VOD + Live-stream as the ad hoc event type. |
Panopto event details
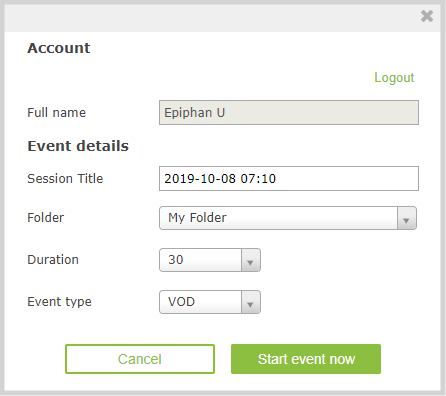
Panopto ad hoc event details
| Item | Description |
|---|---|
| Session title |
Enter a unique name for the ad hoc event. If no name is entered, a default event consisting of the current date and time is applied. For example: 2021-07-04 13:22 |
| Folder |
Select the folder in Panopto where you want the recorded file to upload. Your Panopto MyFolder is the default folder. For ad hoc events, the Pearl device ignores a user's presets that are set in Panopto. As a result, ad hoc recordings automatically upload to the user's default folder as originally assigned by Panopto. |
| Duration |
Select the event duration in minutes from the drop down list or enter a value using your keyboard. Select a value from 5 to 240 minutes or enter a value using your keyboard. |
| Event type |
Choose either VOD or Live-stream as the ad hoc event type. |
Opencast ad hoc event details
| Item | Description |
|---|---|
| Session title |
Enter a unique name for the ad hoc event. If no name is entered, a default event consisting of the current date and time is applied. For example: 2021-07-04 13:22 |
| Duration |
Select the event duration in minutes from the drop down list or enter a value using your keyboard. Select a value from 5 to 240 minutes or enter a value using your keyboard. |
| Subject |
Provide a subject for the event. |
| Description |
Enter a description for this Opencast event |
Create an ad hoc event using the Admin panel
- Login to the Admin panel as admin, see Connect to the Admin panel.
- From the Events menu, click Events. The Events page opens.
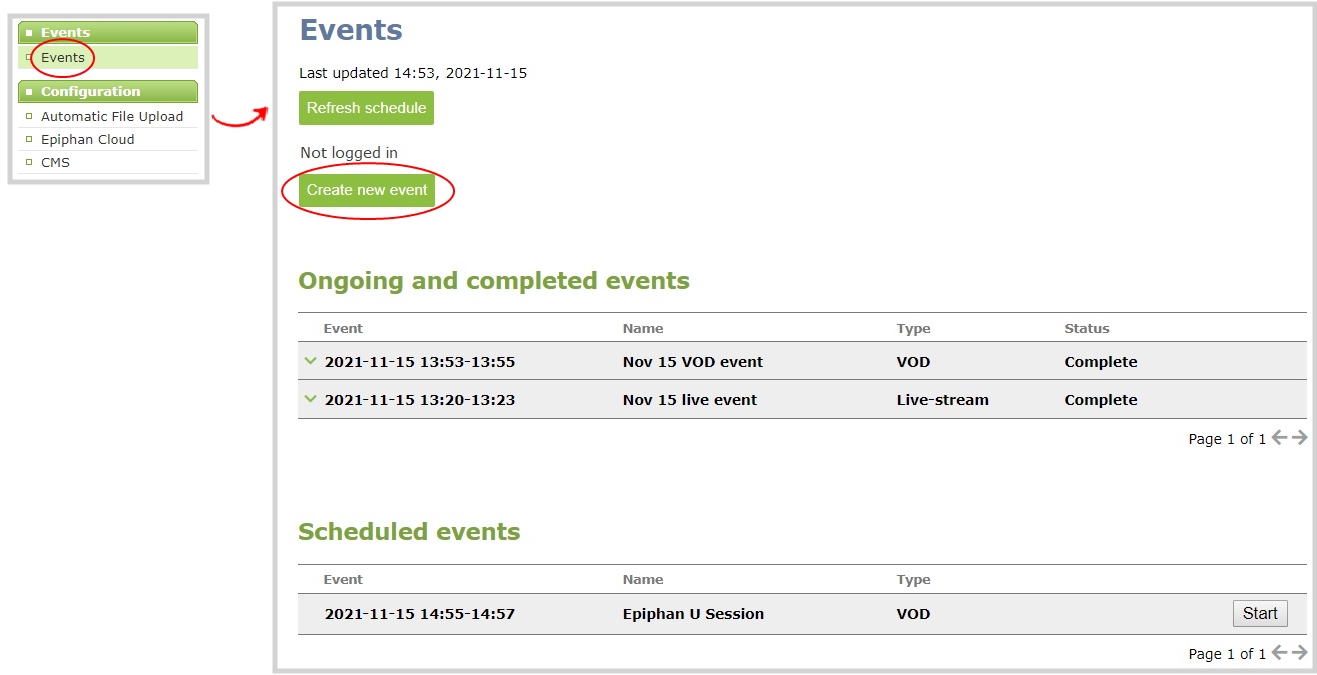
- Click Create new event. A pop-up window appears.
- For Kaltura: In the Event owner field, enter your Kaltura user ID as your CMS login credentials, then click Login. After you're authenticated, your user name appears in the Full name field and you can enter the ad hoc event details.
- For Panopto: Enter your Panopto CMS user name and password in the login window, then click Sign in. In the events details pop up, your user name appears in the Full name field and you can enter the ad hoc event details.
- Click Start event now when you're ready to start recording or Live-streaming. Or click Cancel.
If you get the login error that your account is not active, your CMS has blocked your account. If login to the CMS is denied, the account you entered may not exist or may not have access rights to create an ad hoc event using Pearl device. Contact your CMS administrator for CMS related login and account issues.
When you're done creating ad hoc events, it's good practice to log out of the CMS so that nobody can use your CMS account to create events using the Admin panel, see Log out of an ad hoc session.

