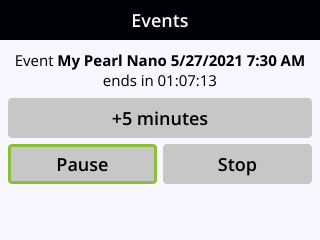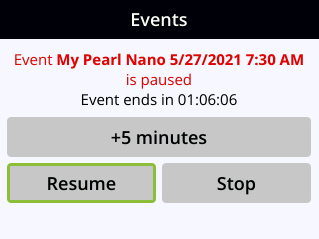Extend or pause CMS recordings and webcasts
You can extend an active scheduled or ad hoc event using the Pearl device's front screen or the Admin panel. The extend event button can be configured to add 5, 10, or 15 minutes to the event each time it is selected, or 6, 10, or 15 in the case of YuJa. See Set the extend Kaltura CMS event interval, Set the extend Panopto CMS event interval, Set the extend Opencast CMS event interval or Set the extend YuJa CMS event interval, depending on the integrated CMS.
The option to extend the event appears on the Events screen while the event is in progress. Events cannot be extended beyond the start of the next scheduled event.
On the Pearl Nano, use the front panel control key interface to select the button to add the specified amount of time to the current event.

For Panopto, Opencast and YuJa events, you can also pause active recordings and webcasts from the Pearl device screen or using the Admin panel. An extra pause button appears on the Events screen. For Panopto you can also set up your Pearl device to mute the audio and display an event paused image to let your viewers know the event is paused, see Enable mute and display image on pause.
If mute on pause and the on-screen pause illustration are not enabled on your Pearl device, your viewers watching the stream can see and hear the live webcast while the event is paused, as well as in the recording in Panopto
If an Opencast event is paused, audio is muted and an event paused image is displayed to let viewers know that the event is paused. The duration for which the recording was paused is not edited out of the video however.
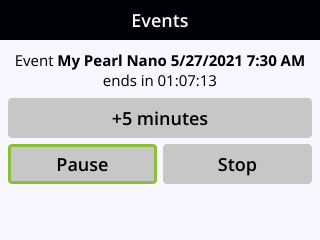
Important information
- The Pearl Nano records and uploads the full event to Panopto, or YuJa, for processing. After the event is uploaded, the CMS platform removes the paused segments from the final recording. However, Panopto and YuJa do not remove paused segments from webcasts. The complete webcast recording including the time the event was paused is kept.
- If audio doesn't mute and an event paused screen doesn't appear, you must enable that feature using the Admin panel, see Enable mute and display image on pause.
- If Opencast event is paused, audio is muted and an event paused image is displayed to let viewers know that the event is paused. The duration for which the recording was paused is not edited out of the video however.
Pause an event using a programmable USB attached button
Panopto, Opencast or YuJa recording in progress on Pearl can be paused and then resumed using a programmable USB attached button. The following Delcom USB button are supported:
-
Delcom USB HID Programmable Single Button Switch, part number 706501
Programming the Delcom USB HID Programmable Single Button Switch
-
Download, install and start the Delcom Software utility on a Windows computer.
-
Connect the Delcom USB Single Button switch to a USB port on the computer.
-
Within the Delcom setup utility, click the Read Device button.
-
Verify that the Delcom setup utility is able to successfully detect and read data from the attached USB button.
-
In the Button setup section of the setup utility, program BUTTON 1 of the switch with the following settings:
-
TYPE: KEYBOARD
-
ACTION: Momentary
-
CODE: 19 - Keyboard p and P
-
LED: Off
-
Init: selected
-
-
Click Program Device.
-
Click Yes, when prompted to program the device.
-
Verify that the programming was successful.
-
Within the Delcom setup utility, click the Read Device button to verify the settings match those programmed.
To pause a Panopto, Opencast or YuJa event that is in progress:
-
Attach the Delcom USB HID Programmable Single Button Switch to one the USB ports at the back of Pearl.
-
When CMS event is in progress, the LED light on the Delcom button is turned on.
-
Press the button to pause the recording.
-
The LED light pulses to indicate that the CMS event is paused.
-
Press the button again to resume event.
Extend or pause an event using the Admin panel
- From the Admin panel, select the Events menu and then click the button to extend the current event. In this example, the button adds +5 minutes each time it is pressed.
- If this is a Panopto, Opencast, or YuJa, event, you can select Pause to pause the current event. When paused, the button changes to Resume. When you're ready to continue, select Resume.


Extend or pause an event using the front screen on Pearl Nano
-
If you don't see the Events screen on the front screen, press the left arrow key (or the right arrow key) on the control key interface to cycle through the different views. The Event screen shows the event name and a countdown timer when an event is in progress.
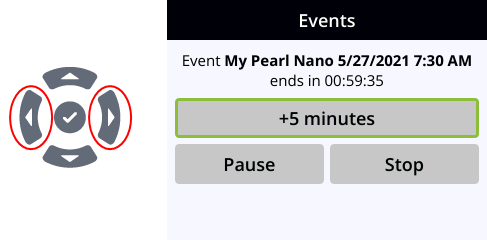
- To extend the current event, use the arrow and check mark keys to select the button to extend the current event. In this example, the button adds +5 minutes each time it is selected.
- If this is a Panopto, Opencast, or YuJa, event, you can use the arrow and check mark keys and select Pause to pause the current event. When paused, the button changes to Resume. When you're ready to continue, select Resume.