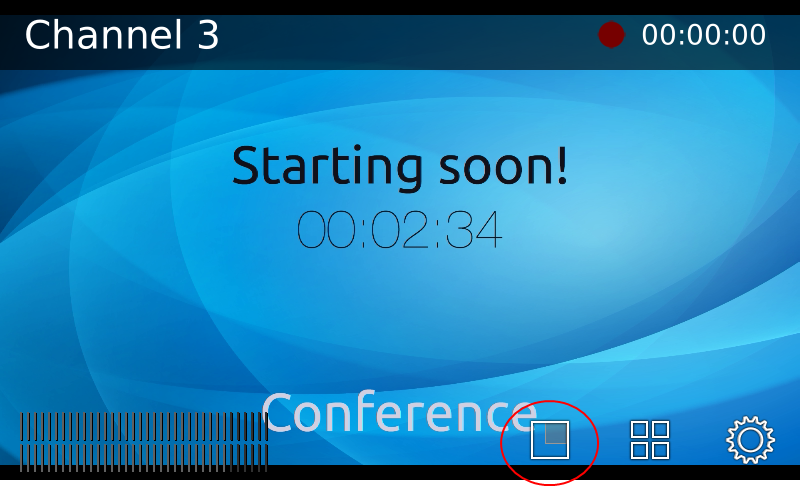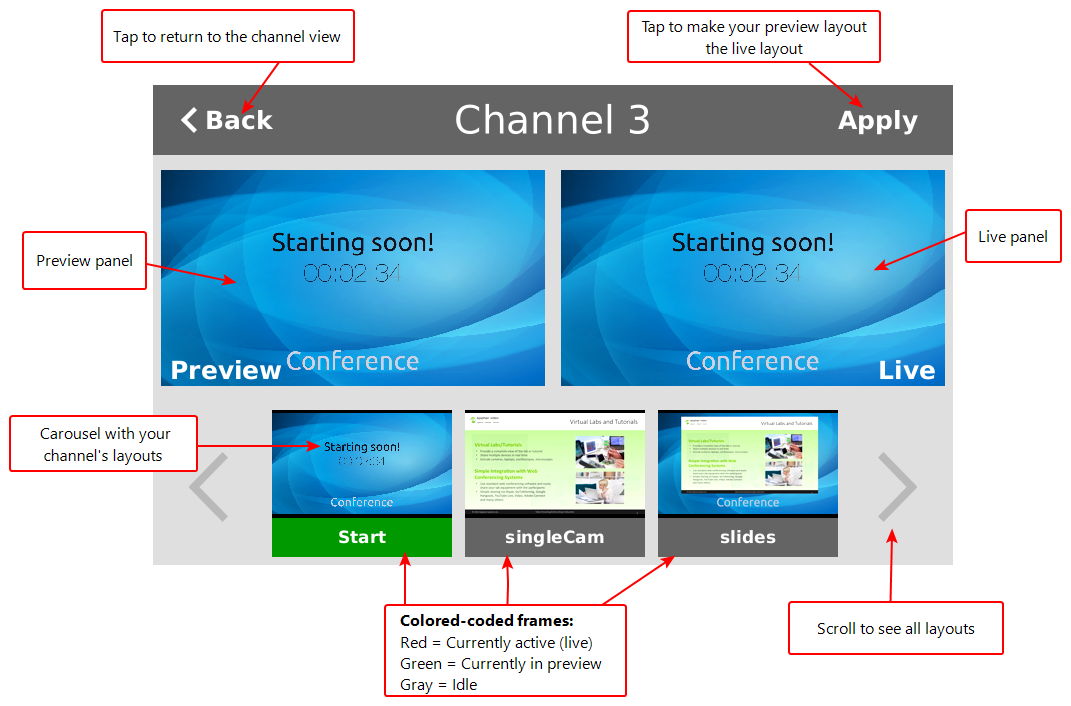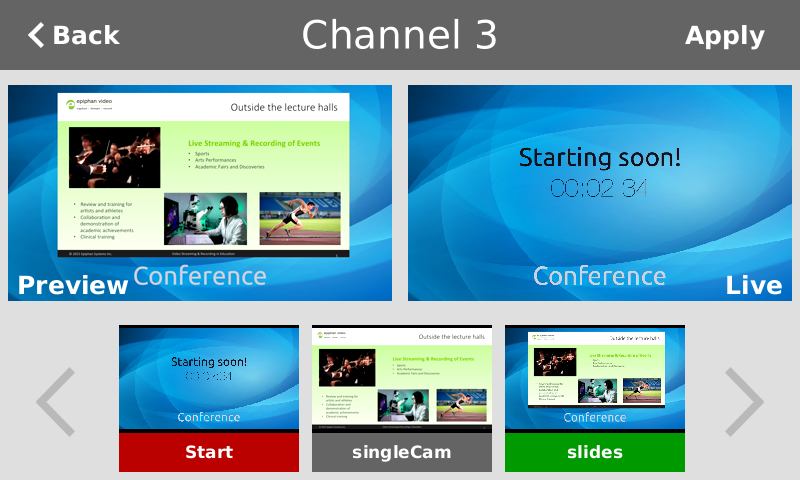Switching and mixing using the touch screen
Switching live video inputs, or video mixing, is simple and intuitive using the Pearl device's touch screen.
After you select the channel you want to live switch, tap the Live Switcher icon along the bottom of the touch screen to open the live switcher. All custom layouts that are configured for the channel display in the carousel. Simply tap a layout to load it in to the standby panel and you're ready to start live switching.
Performing live switching using one interface, like the touch screen, does not dynamically update the visuals in the other interfaces (e.g. the Admin panel and Epiphan Live). The other interfaces must be manually refreshed to accurately reflect the current live switching layout information.
If the live switching controls don't appear on the touch screen, they may have been disabled. see Disable or enable recording, streaming, and switching from the touch screen.
Switch custom layouts for a channel using the touch screen
- Tap the Live Switcher icon to open the live switcher view for the channel. If the control icons aren't showing, tap anywhere on the touch screen.
- The Live Switcher view opens.
- Tap any layout that appears in the carousel to load it in to the Preview panel.
- Tap Apply or double tap inside the Preview panel to switch that layout to the Live panel. The layout that was in the Live panel moves to the Preview panel so that it's ready for the next time you switch.
- To load a different layout into the Preview panel, tap another layout in the carousel.
- Tap Back to exit the Live Switcher view.