Stop/start scheduled CMS events using the touch screen
You can use Pearl 2 or Pearl Mini's touch screen to manually start scheduled events up to thirty minutes before the scheduled start time. A calendar icon appears when CMS is set up on the Pearl device.
From the touch screen, tap the calendar icon to display the Events screen or wait for the Events screen to appear automatically about five minutes before the event starts.

Tap Start event to start recording or webcasting right away. When you're done, tap the square stop event button or just wait for the event to stop automatically at the scheduled time. After you confirm your selection, the event recording uploads automatically to your CMS.
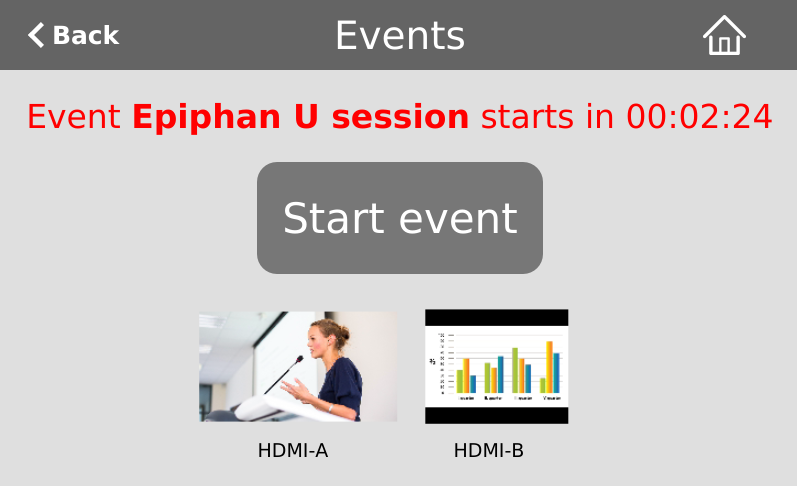
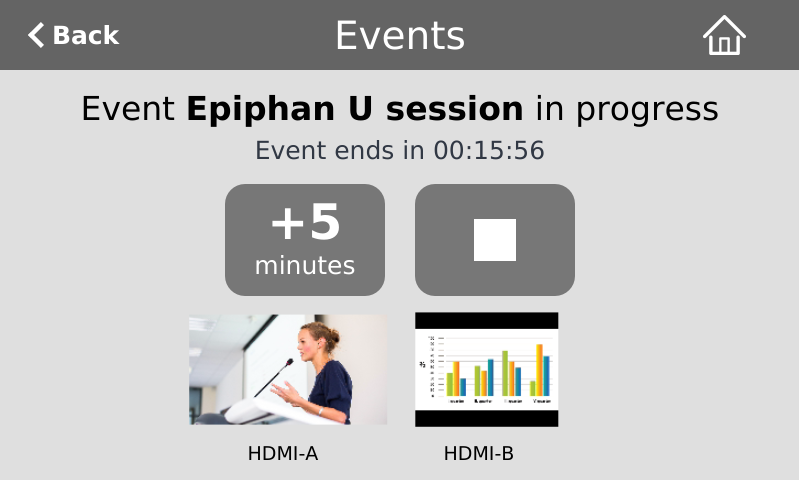
If there's more than five minutes before the next scheduled event, a Create event button for ad hoc events appears beside the Start event button. For more about the different Events screens, see CMS event controls using the touch screen.
Important information
- The Pearl Mini must already be registered with your CMS to appear listed as a remote recorder resource in the CMS. Contact your CMS administrator responsible for setting up hardware encoders for your organization if the Pearl device isn't listed as a resource or the calendar icon does not appear on the touch screen.
- For Kaltura, each channel on the Pearl device corresponds to a separate video source, which are treated as separate views for multi-view recordings.
- For Kaltura, the channel used for live streaming is pre-configured by the Pearl administrator.
- The number of channels on the Pearl device are pre-configured by the Pearl administrator. However, you can physically connect different video sources to the video inputs on Pearl device.
- Panopto users can choose which channels on the Pearl device to include when scheduling a multiple source recording or webcast in Panopto.
- Only Pearl administrators can create or delete channels on the Pearl device.
- The primary and secondary video sources you select in Panopto correspond to individual channels configured on the Pearl device. Panopto users select the resolution for each video source in Panopto when a new scheduled or recurring session is created. The encoding settings are applied automatically to the channels on the Pearl device.
- After the event ends, recordings automatically upload to the CMS. It may take a while for content to show up in Kaltura's media lists, depending on how busy the Kaltura CMS system is at that time. Recordings are associated with the user account that scheduled the event.
- If network connectivity is lost during a scheduled VOD event, the Pearl device continues to record the event locally. When network connectivity re-establishes and the event ends, the recording uploads to the CMS as expected.
- See your Pearl administrator if you need to add or remove channels on the Pearl device. For information about Pearl device administration and control using the Admin panel, see Integration.
For Panopto VOD events, if you manually stop a scheduled VOD event before the scheduled end time when the Pearl device doesn't have network connectivity, the Pearl device uploads the completed event's recording when network connectivity resumes. However, Panopto does not recognize that the event has ended. The event remains in the In Progress state in Panopto and you must wait until the original event's scheduled end time before creating a new event using that Pearl device.

