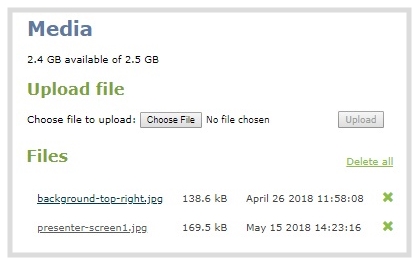Storage capacity and maintenance
Pearl Mini has support for removable SD cards, which are formatted to use the ext4 file system and can only be read with a computer running Linux. Video recordings that you make are saved to the SD card. You can check how much space you have left on the SD card using the Admin panel and from the touch screen.
Pearl Mini has local storage for internal processes and 2 GB of that space is allocated for uploaded media, like image files that you add to your channel layouts. You can see how much space you have for media files from the Media menu using the Admin panel.
Check storage capacity
Using the Admin panel, the amount of available storage space on the SD card is shown at the bottom of the menu panel, as well as on the SD card configuration page.
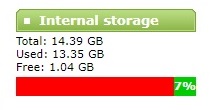
You can also check available storage capacity using the
To check the SD card capacity using Epiphan Live, see Configure Dashboard panels.
It’s good practice to check how much storage you have available. If the amount of storage is low, you can swap SD cards or remove some of the recorded files, see Manage recorded files and Automatic file transfers.
Check the storage capacity using the Admin panel
- Login to the Admin panel as admin or operator, see Connect to the Admin panel.
- Using the Admin panel, view the Internal Storage section at the bottom of the menu panel. The bar will be mostly green if there is lots of space left, or mostly red if storage space is nearly full.
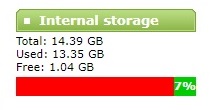
If no SD card is installed, the following appears:
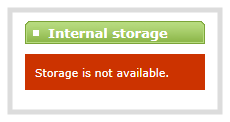
Check SD card storage capacity using the touch screen
Tap the Settings gear icon on the touch screen and select System status.
.
Check media storage capacity
Pearl Mini has
Check media storage capacity using the Admin panel
- Login to the Admin panel as admin or operator, see Connect to the Admin panel.
- From the Configuration menu, select Media. The Media configuration page opens with the amount of capacity listed at the top of the page.