Diagnostic tools
Diagnostic tools are available to help you troubleshoot your Pearl device setup and network connection. You can run them from
Available diagnostic tools:
- Connectivity status: Display the status of critical network connections, see Connectivity status results.
- Ping: Test if the Pearl device can reach a specified destination server on the network. Not all networks support ping.
- Trace route: Trace the route that packet traffic takes to get from Pearl device to a specified destination server on the network. Not all networks support traceroute.
- Bandwidth test: Display the available upload and download bandwidth speed in Mbps.
- Domain name resolution: Confirm that the domain name of the DNS server configured on Pearl device is resolvable.
- Probe: Check if a network port is open on the network side.
Using the Admin panel, diagnostic tools are accessed from the Configuration menu when you select Network and then the Network Diagnostics tab. To learn how, see Run diagnostic tests using the Admin panel.
Using the touch screen, the Connectivity Status diagnostic is accessed when you tap Settings > Network and select Connectivity Status. More diagnostic tools are found on the second Network page under Network Tools. To learn how, see Run diagnostic tests using the device screen.
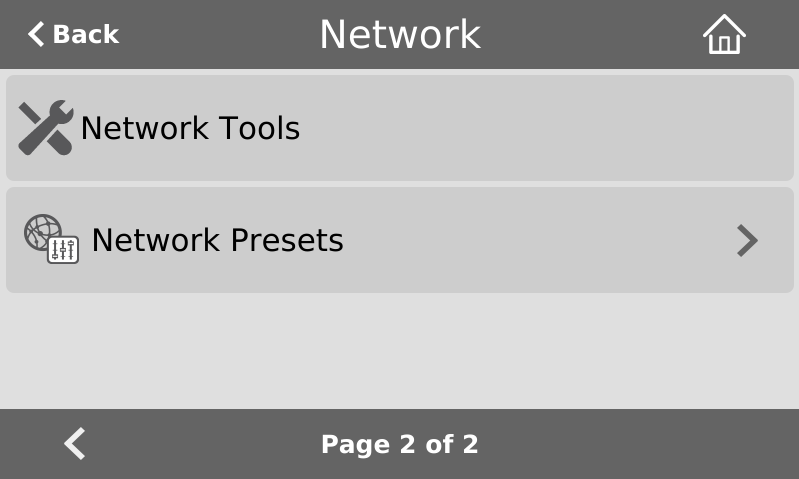
The following table describes what the colored icons in the results indicate.
Diagnostic test result icons
| Icon | Description |
|---|---|
|
|
The diagnostic test result is okay. This can also mean that a specific feature is enabled on Pearl-2. |
|
|
The feature or option is disabled on Pearl-2. |
|
|
The diagnostic test result is not okay. An error was detected. |
Connectivity status results
The following table describes the Connectivity status diagnostics results you will see on the Admin panel
Connectivity status diagnostics results
| Diagnostic | Description |
|---|---|
| 802.1x |
Report the status of 802.1x negotiation and if the feature is disabled on Pearl-2. Status results include: disabled, authenticated, in progress, and failed. |
| DNS |
Check if Pearl-2 can resolve host names with their associated IP address using the DNS server that is configured for Pearl-2. For information about setting a DNS server IP address for Pearl-2, see Configure a static IP address. |
|
Captive portal |
Check for connectivity issues caused by a Captive portal. An okay result can indicate several conditions:
|
| Internet | Check if Pearl-2 is connected to the Internet by sending a ping to IP address 8.8.8.8 on the Internet. |
| HTTP (port 80) | Check if traffic can be sent and received over the network using HTTP port 80. |
| HTTPS (port 443) | Check if traffic can be sent and received over the network using HTTPS port 443. |
| Support server | Check if the connection to the Epiphan support server is enabled and if enabled, confirm that Pearl-2 can establish communication with the server. A successful connection is required to use the Epiphan Edge remote login feature. |
| Epiphan Edge™ | Check if the Epiphan Edge remote management feature is disabled on Pearl-2 and if Pearl-2 can successfully connect to Epiphan Edge. |
| Public IP | Display the public IP address of this Pearl-2. Knowing the public IP address is useful when configuring SRT on Pearl-2, especially if Pearl-2 is behind a NAT on the network. An empty result means the IP address was not reported. |
From the Interfaces tab on the Network page of the Admin panel, networking information about Pearl-2 is displayed.
- MAC Address
- IP Address
- Network mask/subnet mask
- Default gateway
- DNS Servers
- Hostname
- 802.1x status
If you perform a connectivity test and see errors for Epiphan Edge or Support server but there are no errors for Internet, HTTP (port 80), HTTPS (port 443), and DNS then you may need to whitelist certain Epiphan Fully Qualified Domain Names (FQDNs) in your firewall settings. See, Network ports used by Pearl-2.

