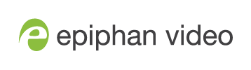View the current date and time settings
There are two ways to view the current date and time settings:
- From the Date and Time page using the Admin panel.
- From the Settings menu using the touch screen on Pearl-2 and Pearl Mini.
To manually set the date, time, and time zone using the Admin panel, see Manually set the date, time, and time zone.
To change the server used for synchronizing time, see Configure a time server.
View the current Date and Time settings using the Admin panel
- Login to the Admin panel as admin, see Connect to the Admin panel.
- From the Configuration menu, select Date and Time. The Date and Time configuration page opens.
Date and Time configuration options
| Label | Description/Options |
|---|---|
| Time Zone | The currently selected time zone. |
| Enable local NTP server | Select to enable local NTP server. |
| Enable time synchronization | Whether or not a time synchronization protocol is being used for setting time. If not selected, time is set manually. |
| Protocol | The time synchronization protocol. |
| Service IP Address | The time synchronization server address. |
| Set time manually | Whether or not time is set manually. If time is not being set manually, a time synchronization protocol is used. |
| Date | The current date. This is the current date even if the radio button Set time manually is not selected. |
| Time | The current time. This is the current time even if the radio button Set time manually is not selected. |
View the current date and time settings using the touch screen on Pearl-2 or Pearl Mini
- Tap the gear icon to open the System settings screen. If the control icons aren't showing, tap anywhere on the touch screen.
- Tap System Status to see the System Status page.
- Tap Back to return to the System Settings screen, or the Home icon to return to the channel view.


If the system settings control icon won't appear when you tap the touch screen, it may be disabled. See Configure the touch screen to enable system information.