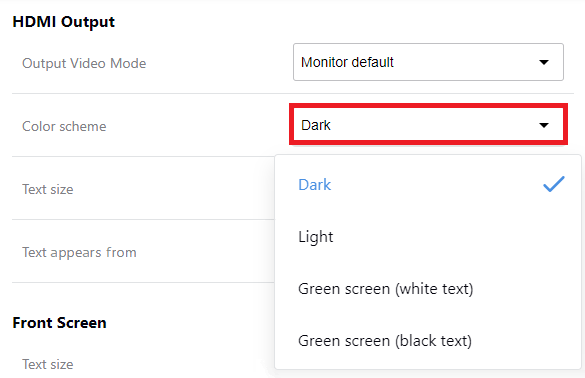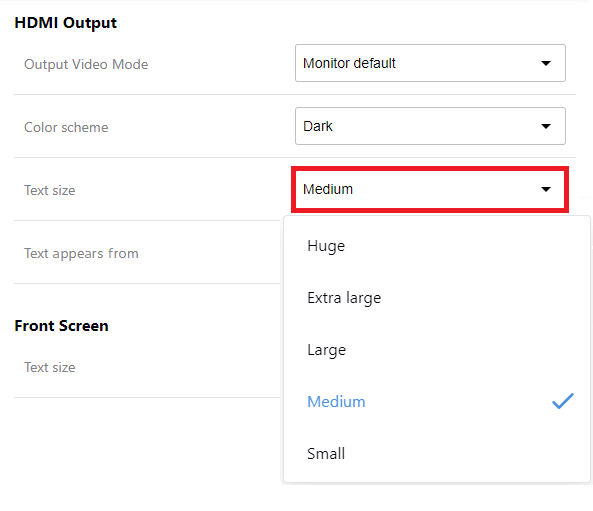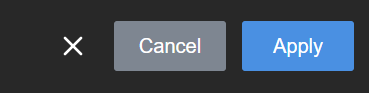Change display color scheme and font size
You can change the color scheme of the HDMI display output and the transcription font size using the touch screen, the web interface, or Epiphan Cloud when the LiveScrypt device is paired with your Epiphan Cloud team. For instructions on how to access the web interface or Epiphan Cloud, see User interfaces.
The default output is set to display medium-size white text on a black background. You can change the size of the text, as well as the background color scheme from the Settings.
Display color schemes:
- Dark: White text on black background.
- Light: Black text on white background.
- Green screen (white text): White text on chroma green background.
- Green screen (black text): Black text on chroma green background.
To change the color scheme of the display output and the font size:
- Open the device Settings, do one of the following:
- Using the touch screen and web interface, select Settings
 .
. - Using Epiphan Cloud, select the LiveScrypt devices icon in the side navigation panel, and then select a LiveScrypt device to open the device Settings.
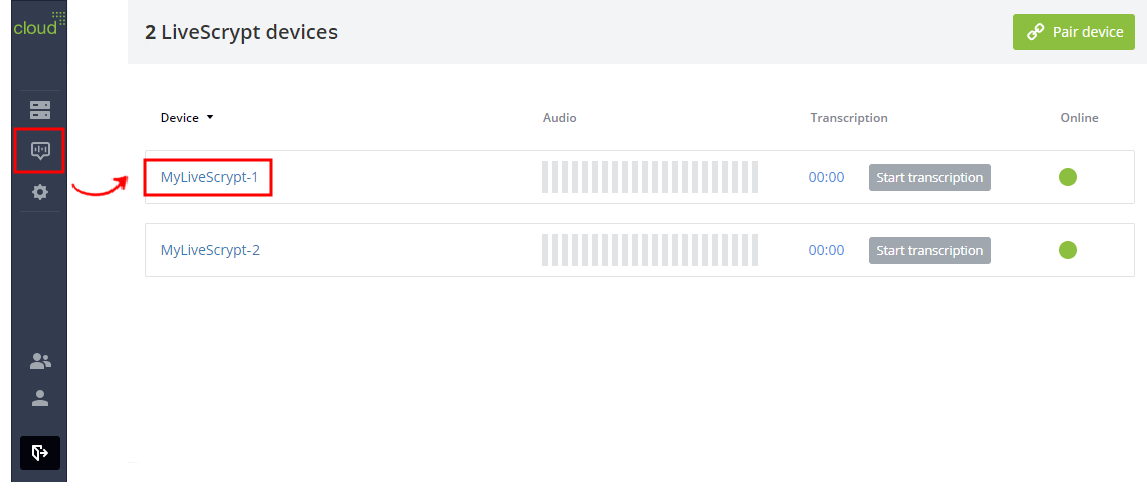
You can also open the LiveScrypt device settings page from the Devices Dashboard when you click the LiveScrypt device name or click the three dots in the row for the LiveScrypt device and select Settings.
- Using the touch screen and web interface, select Settings
- From the Settings, select Output. The Output menu opens.
- To change the color scheme, select a scheme from the Color scheme drop-down menu.
- To change the font size, select a size from the Text size drop-down menu.
- Select Apply if you're using the touch screen or web interface.