Set up and manage teams
A team is a group of Epiphan Cloud users that can be managed as a group within Epiphan Cloud. You're assigned a default team when you sign up for a free Epiphan Cloud account. As the account owner, you can create and manage multiple teams. Plans and services are set up for individual teams by the owner of that team and each team is billed separately.
When you transfer ownership of a team to another team member, you have the option to transfer the billing information as well. However, the current billing information will continue to be used until such time as the new team owner accepts the transfer of the team and provides new billing information.
Deleting a team cancels the service assigned to that team. When a team is deleted, a final charge is made to the credit card specified in the billing information for that team if there happens to be any outstanding charges.
The team owner can invite people to join the team and assign them Admin or Operator roles. All team members and the account owner can pair, manage, and operate devices for their teams. Owners and admins have some additional functions.
- Team/account owner: Only the owner can change the team name, add a service, upgrade the team plan, invite and manage team members, delete unused teams, and assign a new team owner.
- Admin: Admins can add and remove team members.
- Operator: Operators can only pair, manage, and operate devices for their teams.
Set up and manage teams using Epiphan Cloud
Select an existing team
Create a new team and invite team members
- From the top left navigation menu, click on your email address or the teams icon and then click +Add new team. A new team is created.
- (Optional) Rename the team. Click in the name field in the left corner of the header bar and start typing. Press Enter on the keyboard or click outside the name field when you're done.
- Click on your account name in the upper left of the page, and then My team to open the Team Members page, .
- In the invite section of the Team Members page, enter the email address of the new team member and choose their role. Then click Send invitation.
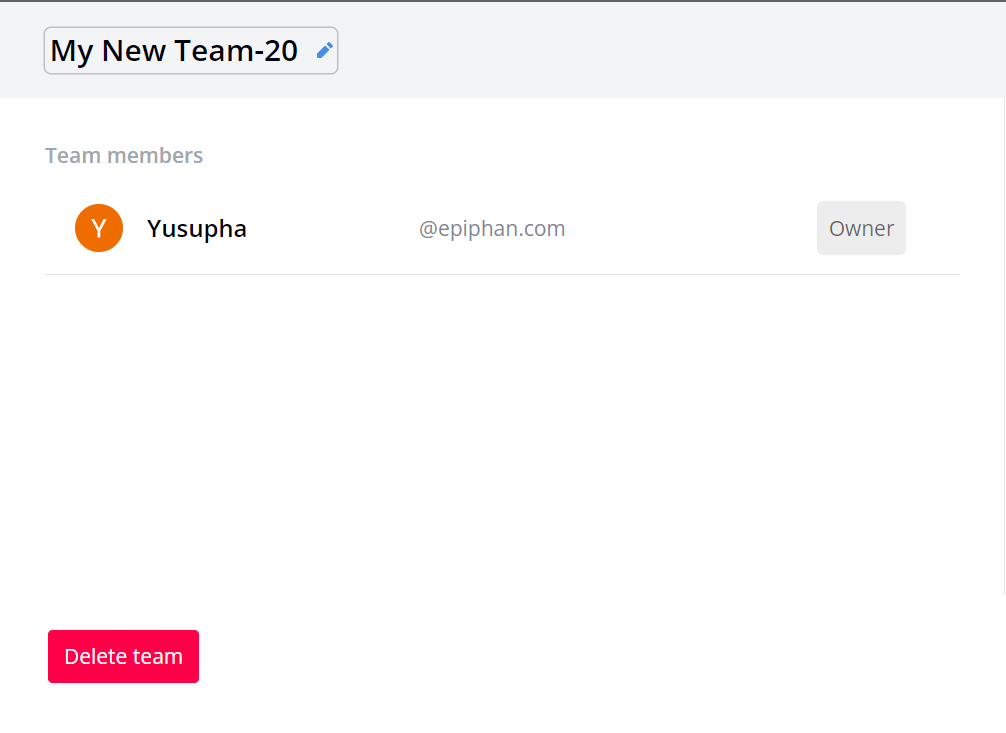
TIP: The invitation expires in 7 days.
Change team member role or remove a team member
- With the team already selected, click My team.
- To change the team member's role, click the team member's current role and choose a different one in the drop-down menu.
- To delete a team member, click the x beside that team member and confirm when prompted.
Change team ownership and billing
Only the current team owner can change ownership and billing for a team.
- With the team already selected, click My team.
- Click the current role of the team member you want to make the owner and choose Owner in the drop-down menu. Confirm when prompted.
Delete a team
- With the team already selected, click My team in the left navigation bar to open the Team members page.
- Click Delete team and confirm when prompted.

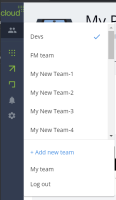
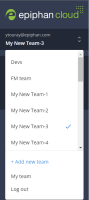
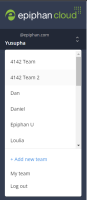

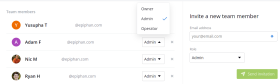
 ™ and ©
™ and ©