The Devices Dashboard
The Devices Dashboard lists all devices associated with Epiphan Edge and is where you can quickly check the health of all your paired devices.
See the status of your device in the status bar. A device can be Online or Offline, actively recording, streaming, or transcribing.
The three dots at the end of a row reveals options like Reboot, Unpair, Move to Group, and Delete. Additional options depend on the device type that's selected. Grayed out options are unavailable.
Batch operations such as start/stop streaming, recording, and transcription are available from the Devices Dashboard when you select multiple devices or channels. An Epiphan Edge Premium plan is needed for batch operations.
You can also group devices to make it easier to apply actions to all or just some of the devices and channels in the group. An Epiphan Edge Premium plan is needed for batch operations.
Open the Devices Dashboard
Open the Devices Dashboard from the left navigation panel or breadcrumbs
From the left navigation panel, select Edge > All Devices to open the Devices Dashboard or you can use the breadcrumbs at the top of a page when available.
Customize health status categories and filter devices
Choose which attributes to display on the Devices Dashboard
Rearrange the attributes on the Devices Dashboard
Drag and drop health status labels to rearrange them the way you like.
Filter devices by device status, model, and health statistics
Search for devices or groups
Search for devices or groups by name using the Search bar
Enter the name of the device or group in the search bar and press the Enter key on your keyboard to search.
Create a group of devices
Create a group of devices from the left navigation panel
- From the left navigation panel, select Edge > + New group. A Create new group pop up window appears.
- Enter a name for the group and click Create Group. The group appears on the Devices Dashboard.
- Move devices into the new group. From the Devices Dashboard, click the three dots at the end of the device's row and select Move to group.
-
In the Move to group pop-up window, select the target group and click Move.
TIP: You can click the chevron at the end of a row to collapse the details for each device.
Create a group of devices from the Groups section on the Devices Dashboard
As long as there is at least one group already created, a section called Groups appears on the Devices Dashboard. A button to create new groups appears at the bottom of the Groups section.
- Select + New group at the bottom of the Groups section on the Devices Dashboard. A Create new group pop-up window appears.
- Enter a name for the group and click Create Group. The group appears on the Devices Dashboard.
- Move devices into the new group. From the Devices Dashboard, click the three dots at the end of the device's row and select Move to group.
-
In the Move to group pop-up window, select the target group and click Move.

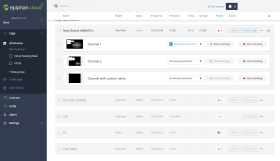
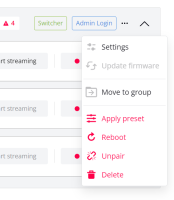
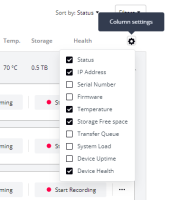

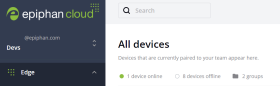
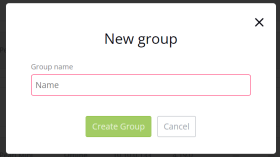
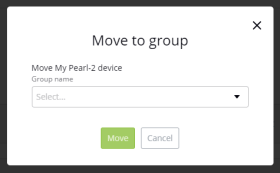
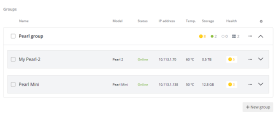
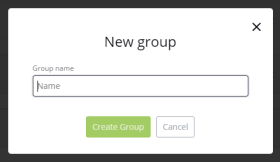
 ™ and ©
™ and ©