Copy, save, or print a snapshot
You can also use the Epiphan Capture Tool to copy, save, or print a snapshot from the stream.
To save a snapshot
Save a .bmp, .jpg, or .png of the stream you are capturing using any of the following methods. You can optionally Pause video capture prior to saving the image.
- Select File » Save
- Press Ctrl+S
- Use the Save icon on the toolbar

The first time you save a snapshot, the Save As dialog will open to ask for a file location and file type. Subsequent images will automatically overwrite this file unless you use File » Save As... or Ctrl+Shift+S.
To print a snapshot
You can directly print a snapshot from the stream using any of the following methods. You can optionally Pause video capture prior to saving the image.
- Select File » Print
- Press Ctrl+P
- Use the Print icon on the toolbar
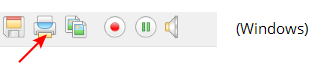
Use the menu option File » Print Setup... or the keyboard shortcut Ctrl+Shift+P to select the printer and configure printer settings.
Optionally, you can choose to have colors inverted for printing (black will appear as white, yellow as blue, red as cyan, etc). To invert the colors for printing:
- Select Tools » Options; the options dialog appears.
- Select the Display tab.
- Check the Invert colors for printing checkbox.
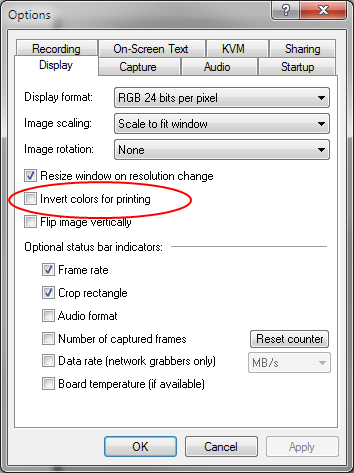
- Click OK.
To copy a snapshot
You can easily copy a snapshot of your stream to the clipboard using any of the following methods. You can optionally Pause video capture prior to copying the image.
- Select Edit » Copy
- Press Ctrl+C
- Use the Copy icon on the toolbar

Open another application on your workstation and use clipboard paste methods (like Edit » Paste or Ctrl+V) to paste the copied image.

