Sharing / streaming demo tool
<NOTE: this feature & button was removed in 3.30.8 - Nov 2018>
The Epiphan Capture Tool includes VGA2Web, a demo utility for streaming/broadcasting your captured signal. This tool is intended for demonstration purposes only and gives you an idea of how you can share your captured stream using other third party tools.
There are no privacy, bandwidth or uptime guarantees for this demo service. It is not intended for use with business-critical applications. As this feature is for demonstration purposes only, a 10 hour time limit is applied.
To stream captured images over the Internet, the video capture application sends the currently captured images to an Epiphan web broadcasting portal. The web broadcasting feature does not include sound, even when audio and video is captured for HDMI sources.
Each web broadcast session is labeled with the serial number of the DVI2USB 3.0 that is capturing the images. The card’s serial number appears on the video capture application title bar.
This feature is very limited, for a robust streaming solution, see Epiphan's other streaming products.
Setup for streaming
Start by connecting your video grabber to the capture workstation and your source to the video grabber.
The captured data needs to be setup for RGB 24-bits. You can also optionally limit the frame rate to reduce the bandwidth you'll use for transmission. Review Configure display options and DirectShow video adjustments for information on setting these values.
Ensure your video capture workstation is able to connect to the Internet.
Start the broadcast
- From the Epiphan Capture Tool, select Tools » Web Broadcasting Demo or the Sharing button
 from the toolbar; the Start web broadcasting dialog appears.
from the toolbar; the Start web broadcasting dialog appears.
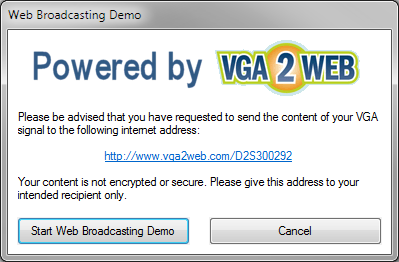
- Copy the URL provided in the window.
- Click the Start Web Broadcasting Demo button; you are now sharing your captured video frames over the internet. Provide the URL to the person with whom you wish to share they stream. (Note you can return to this window to get the URL again if you forget it.)
View the broadcast
Viewers use their web browser to see the broadcast. Some web browsers, including Chrome, do not support running java applications, such as the one used by this demo. Therefore your viewer may need to spend some time making sure their browser has the latest java virtual machine installed, and may also need to add a Java security exceptions for http://vga2web.epiphan.com. Steps necessary for the java setup are outside the scope of this document. For assistance, please see your local IT or networking department.
- Open a web browser and browse to the URL provided in the Web Broadcasting Demo dialog.
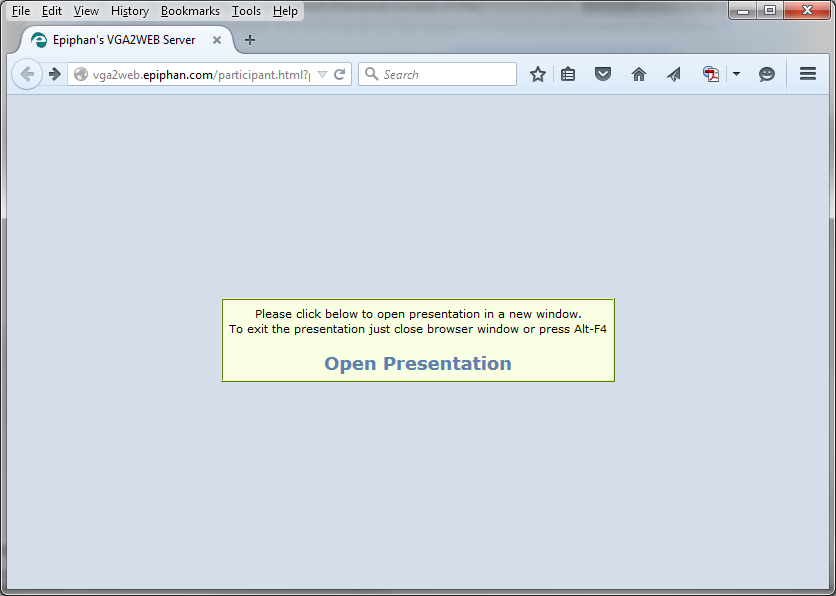
- Click Open Presentation; the presentation window opens. (At this point some java configuration may be required to permit this java application to run.)
- After approximately 10-20 seconds, the broadcast begins.
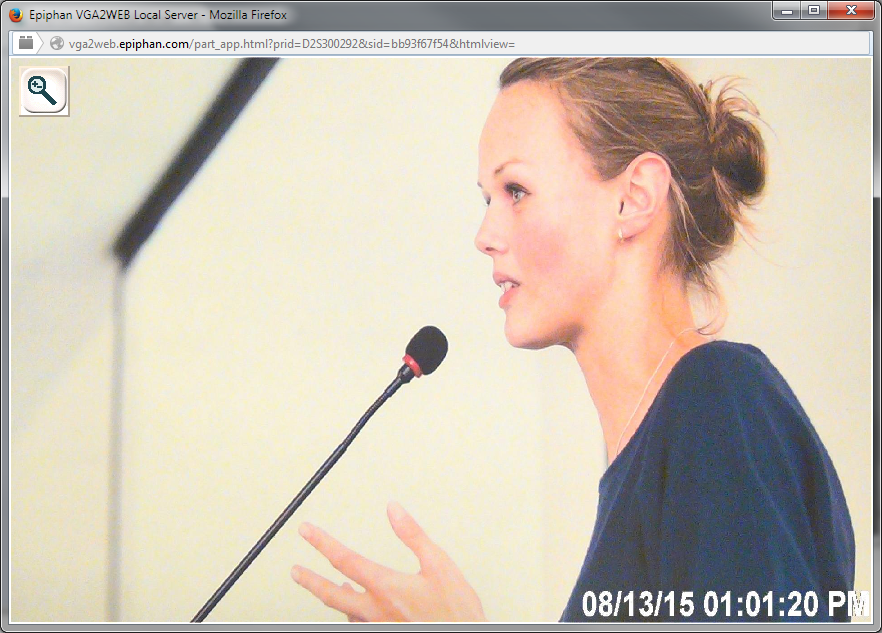
Tweaking the broadcast
Normally you should not need to change the default web broadcasting compression settings. The default settings reduce the amount of Internet bandwidth used for web broadcasting by applying a combination of lossless and lossy compression to the images being broadcasted.
To change the web broadcasting compression:
- Select Tools » Options » Sharing; the Sharing dialog opens.
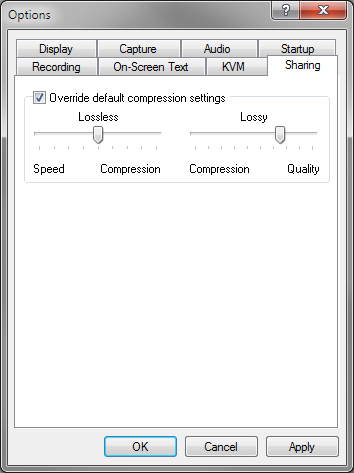
- Click the Override default compressions settings checkbox; the other controls become active.
- Adjust Lossless and Lossy sliders. Moving the sliders towards speed and compression reduces delay and increases the frame rate at the cost of more noticable artifacts in the stream. Moving the sliders the other way reduces frame rate, increases delay but improves picture quality.
Troubleshooting tips
Here are three typical reasons for adjusting web broadcasting compression:
- If you have a slow Internet connection or if viewers of the web broadcasts notice delays you can increase lossless or lossy compression to reduce Internet bandwidth usage.
- If viewers of the web broadcast notice poor image quality you can reduce the amount of lossy compression.
- If the video capture workstation CPU usage is too high during web broadcasts or if viewers of the web broadcasts notice delays and you have determined that the delays are not caused by low Internet bandwidth. The delays could be caused by high CPU usage on the video capture workstation resulting in the video capture workstation not being able to process all image data. Lossless compression increases CPU usage, so you can reduce CPU usage during web broadcasting by reducing lossless compression.
You cannot change web broadcasting compression during a web broadcast. You must stop the broadcast, adjust the settings and then start the broadcast again.
Changes made to default web broadcast compression settings are only visible to viewers of the web broadcast. Changing these settings does not change how the video capture application displays, records, or prints captured images.

