Zoom Settings and Recommendations
Before jumping into the settings available in Zoom, it’s important to understand how these settings are applied to the meetings. Generally speaking, when creating a meeting in Zoom, the meeting will be affected by the settings and limitations of the Zoom account where the meeting is being created, and also by the settings that the user creating the meeting has configured for their calls.
This means that these settings should be applied by the organizer of the meeting (user level settings), or by the administrators of the Zoom account (group or account level settings).
Maximum resolution per Zoom plan
Zoom will limit the maximum resolution for the participants of the meeting based on the plan used by the Zoom account that created the meeting.
-
Basic (Free): The maximum resolution is 360p (640x360).
-
Pro: The maximum resolution is 720p.
-
Business, Education and Enterprise: The maximum resolution is 1080p.
-
You might also need to contact Zoom Support to enable 1080p video in your account.
-
These limits don’t affect the resolution of the screen share, just the camera of the participants.
Enabling local recording for your meetings
When Epiphan Connect joins your meeting, it will try to request permissions to live stream the content of the call. If for some reason you cannot approve these permissions, you also have the option of granting local recording permissions to Epiphan Connect. To make sure this option is available in your meeting, its recommended to check your local recording settings. Browse to https://zoom.us/ and then navigate to Settings (personal or admin) > Recording tab > Local recording. Then check that local recordings are enabled and that the checkbox with the label “Hosts can give meeting participants permission to record locally“ is checked too.
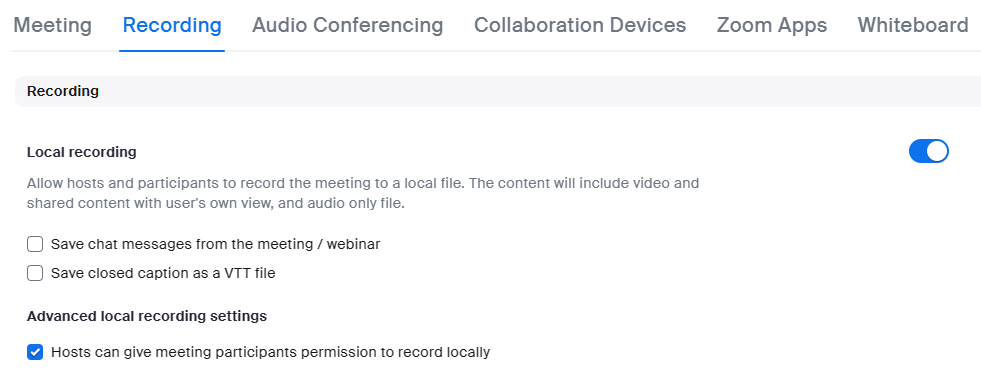
Enabling high resolution in your meetings
Besides buying the correct plan, the organizer of the meeting needs to allow the high resolution mode in their meetings. Zoom has a setting called Group HD video, that allows participants to send HD and Full HD video into the call.
This feature can be enabled individually by the user organizing the meeting (it will apply to all meetings organized by that user) or can also be enabled for a group or all users inside the Zoom account.
To enable, browse to https://zoom.us/ and then navigate to Settings (personal or admin) > In Meeting (Advanced) > Group HD video.
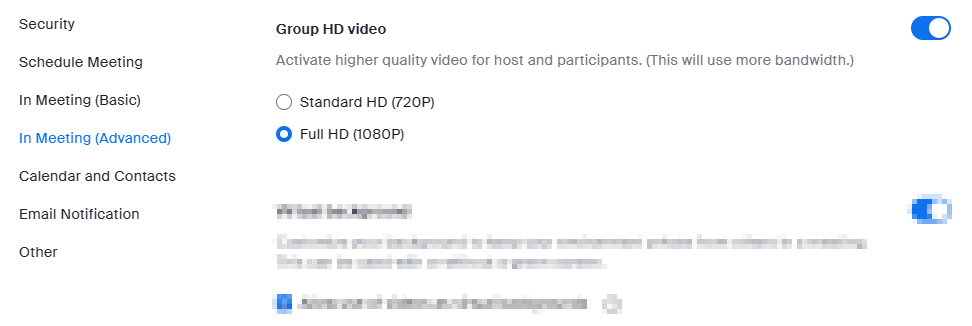
Participant settings
Once the account for the meeting organizer is configured to use HD mode, there are also some individual settings that the participants of the meeting can enable in their Zoom clients to maximize the resolution of their cameras. These can be configured before the joining and while inside the meeting.
-
Enable the HD option in the video settings. There are also some settings to improve the quality of their video based on their setup (e.g., adjust for low light).
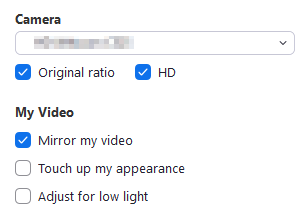
-
Disable any background or blurring effects. When using a virtual background or blurring is enabled for the background, Zoom will automatically cap the resolution to 720p.
Other recommendations
Besides the settings mentioned above, there are other factors that can affect the resolution and quality of your participants in the meeting.
-
The maximum resolution and framerate of the participant will never exceed the capabilities of their camera. If the participant is using a 720p camera, they will never provide a 1080p stream. If their camera only produces 15fps, then that will be the maximum framerate the participant will send.
-
The resolution and framerate will also be affected by the resources available in their device / PC. If the participant is using a device that has a limited processing power or memory, it’s recommended that they close any unnecessary programs to allow Zoom to use as much resources as needed.
-
Bandwidth will also play a big role in the quality of the video. While joining a Zoom meeting through a wireless connection will usually work fine, it is recommended to use a wired connection to maximize bandwidth and stability.
-
It’s not recommended to use software in the participant’s PC (e.g., OBS) to increase the resolution or framerate of their video, as this will consume more resources in their PC and might introduce other problems (e.g., audio and video desync).
-
If the video feed for a participant is below the resolution and framerate that you set, Epiphan Connect will automatically resize and duplicate frames as needed to match the configuration.
-
Depending on your use case, picture quality might be more important than resolution or framerate. A simple way to improve the quality of their video is to ask the participant to set up a light source to provide more illumination.
-
Client's Zoom app status (eg. maximized, minimized, screen layout selected) all seem to have some effect on quality scaling. Minimizing Zoom app seems to scale quality down significantly on older machines.

