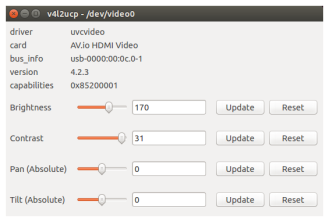Advanced settings for VGA capture
AV.io HD allows you to precisely adjust the brightness/contrast and pan/tilt (horizontal and vertical sync) capture settings when capturing from a VGA source.
The VGA capture adjustments are made using a third-party application and are saved to your AV.io HD device. For settings to persist after power cycling, please allow 5 seconds before disconnecting or restarting device.
For example:
| Original VGA capture | Adjusted VGA capture |

Issues: The captured VGA source is too bright and shifted slightly out of the frame. |

Resolution: VGA capture adjustments help balance brightness & contrast and fit the source into the frame |
The following table lists several examples of third-party applications capable of VGA capture adjustments (any other tool that exposes UVC adjustments for VGA sources can also be used):
| Windows | Mac | Linux |
| Adobe FMLE (recommended) | Adobe FMLE (recommended) | v4l2ucp (recommended) |
| GraphStudioNext | Webcam Settings app | uvcdynctrl |
| AMCap | guvcview |
See below for examples of how to adjust VGA capture settings and restore defaults on Windows, Mac and Linux computers:
- Adjusting VGA capture settings on Windows/Mac (using Adobe FMLE)
- Restoring VGA capture settings to default on Windows/Mac (using Adobe FMLE)
- Adjusting VGA capture settings on Linux (using v4l2ucp)
- Restoring VGA capture settings to default on Linux (using v4l2ucp)
Adjusting VGA capture settings on Windows/Mac (using Adobe FMLE)
VGA capture settings can be set on your AV.io HD device using any number of different applications on Windows/Mac (see VGA capture applications). This example shows how to use Adobe's free Flash Media Live Encoder (FMLE) to make these changes. You do not need to use Adobe FMLE for the rest of your capture session, the changes are saved to the AV.io HD device.
To adjust your AV.io HD VGA capture settings on your Windows or Mac computer (using Adobe FMLE):
- Connect your AV.io HD to both your source and capture computer and open Adobe FMLE.

- In the default view under the Encoding Options tab, select AV.io HD from the Device dropdown menu.
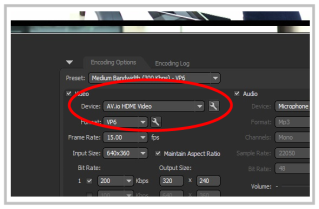
- Click the wrench icon; the Settings windows opens.
- Click the Video Proc Amp tab and adjust the Brightness and Contrast values.

- Click the Camera Control tab and set the Pan and Tilt values.
Pan affects horizontal sync and can resolve issues where the image is too far to the left or right of the screen. Tilt controls vertical sync and can resolve issues where the bottom edge of the frame isn't properly detected. For best results, change the values in small increments and test.

- Click OK to save your changes.
Restoring VGA capture settings to default on Windows/Mac (using Adobe FMLE)
Adjustments made to VGA capture settings using a third-party application are saved to the AV.io HD unit itself. Reverting the changes to the default values requires the use of a third-party application.
To restore the default AV.io HD VGA capture settings on your Windows or Mac computer (using Adobe FMLE):
- Connect your AV.io HD to both your source and capture computer and open Adobe FMLE.

- In the default view under the Encoding Options tab, select AV.io HD from the Device dropdown menu.
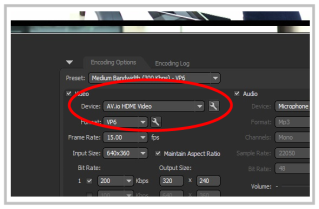
- Click the wrench icon; the Settings windows opens.
- Select the Video Proc Amp tab and click the Default button; brightness/contrast settings are restored.
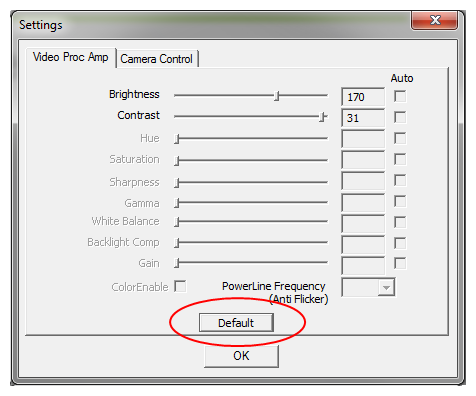
- Select the Camera Control tab and click the Default button; the pan/tilt default settings are restored.
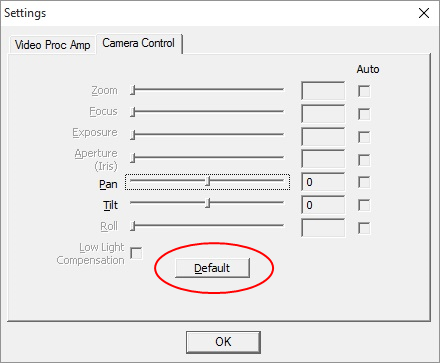
- Click OK to save your changes.
Adjusting VGA capture settings on Linux (using v4l2ucp)
VGA capture settings can be set on your AV.io HD device using any number of different applications on Linux (see VGA capture applications). This example shows how to use v4l2ucp to make these changes. You do no need to use v4l2ucp for the rest of your capture session, the changes are saved to the AV.io HD device.
To adjust your AV.io HD VGA capture settings on your Linux computer (using v4l2ucp):
- Connect your AV.io HD to both your source and capture computer and open v4l2ucp.
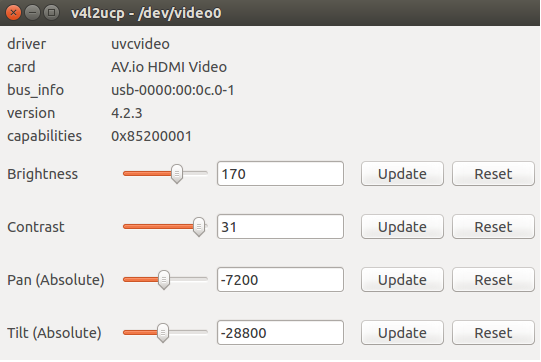
- Adjust the Brightness, Contrast, Pan and/or Tilt slider values as required.
Pan affects horizontal sync and can resolve issues where the image is too far to the left or right of the screen. Tilt controls vertical sync and can resolve issues where the bottom edge of the frame isn't properly detected. For best results, change the values in small increments and test. - Press Update for each setting changed; the respective setting adjustments are saved.
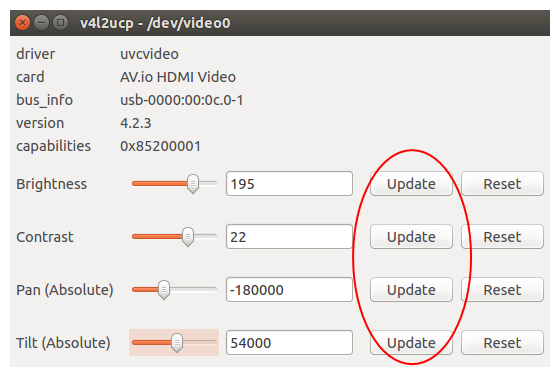
Restoring VGA capture settings to default on Linux (using v4l2ucp)
Adjustments made to VGA capture settings using a third-party application are saved to the AV.io HD unit itself. Reverting the changes to the default values requires the use of a third-party application.
To restore the default AV.io HD VGA capture settings on your Linux computer (using v4l2ucp):
- Connect your AV.io HD to both your source and capture computer and open v4l2ucp.
- Press Reset for each of the Brightness, Contrast, Pan or Tilt values you wish to restore.
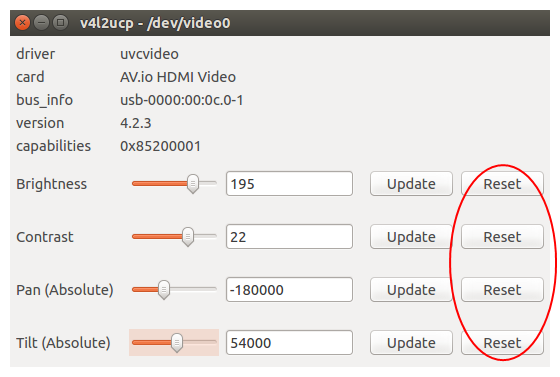
- Press Update for each setting changed; the respective setting adjustments are saved.